低代码研发:Formidable Forms-表单设置:常规表单设置
发布于 2021-11-18 16:38 ,所属分类:软件编程学习资料
表单设置可用于自定义提交后的操作、权限、样式和单个表单的消息。通过进入表单的→“设置”来配置表单的设置。
基本设置
首次创建表单时,系统会要求您在表单构建器中添加表单名称和描述。如果您想进行更改,您可以在设置 → 常规表单设置页面中进行编辑。

表单标题:添加名称以允许您的用户获得表单的概览。
表单键:虽然这是根据您第一次添加的表单名称自动生成的,但您仍然可以根据需要进行更改。
表单描述:添加描述以提供有关表单的信息,例如说明、注释、更新等。
嵌入 Shorcode:通过复制提供的短代码,轻松地在页面/帖子上发布表单。
提交时
选择用户在提交条目后看到的内容。选择以下选项之一:“显示消息”、“重定向到 URL”或“显示页面内容”。

显示消息#
提交条目后,将显示成功消息。可以在页面下方的消息部分修改此消息。您可以将已提交条目中的任何值添加到您的确认消息中,包括条件语句。您还可以选择在确认消息下方包含空白表格。如果用户将连续多次提交表单,这将很有帮助。

如果您想更改默认的“提交时”消息,请转到Global Settings →Messages。
您还可以选择是否在您的消息中包含表单,以及“显示带有确认消息的表单”选项。
重定向到 URL#
提交表单后将用户发送到另一个页面或站点。在“重定向到 URL”文本字段中,插入您要将用户发送到的页面的 URL。

此处也可以使用条件语句,这将允许基于表单中的字段选择进行条件重定向。
重定向到不同的站点
要重定向到其他网站,您可以直接在“重定向到 URL”文本字段中添加此条件语句。
http://[if 25 equals="Option 1"]site-a.com[/if 25][if 25 equals="Option 2"]site-b.com[/if 25][if 25 equals="Option 3"]site-c.com[/if 25]
将 25 替换为表单中某个字段的 ID,并将“选项 1”、“选项 2”和“选项 3”替换为该字段中的不同选项。
如果您在此字段中使用单独的值,则需要将 [if 25 equals="Option 1"] 更改为 [if 25 show=value equals="Option 1"]。
重定向到同一站点的不同页面
如果您想重定向到同一站点上的不同页面,则可以添加此条件语句。
http://example.com/[if 25 equals="Option 1"]option-1/[/if 25][if 25 equals="Option 2"]option-2/[/if 25][if 25 equals="Option 3"]option-3/[/if 25]
将 25 替换为表单中某个字段的 ID,并将“选项 1”、“选项 2”和“选项 3”替换为该字段中的不同选项。还将“option-1”、“option-2”和“option-3”替换为您希望将用户重定向到的页面。
如果用户选择“选项 1”,那么他们将被重定向到您站点中的“example.com/option-1”页面,如果他们选择“选项 2”,他们将被重定向到“example.com/option-” 2”,如果他们选择“选项 3”,那么他们将被重定向到“example.com/option-3”。
使用单独的值重定向#
如果您在同一站点上处理长重定向,则更简单的处理方法是使用单独的值。注意:此选项仅在您的字段选项与您的页面标签完全匹配时才有效。
http://example.com/[25 show="value"]将 25 替换为表单中下拉/复选框/单选字段的 ID。
在您的表单构建器中,启用单独的值并将每个选项的“保存的值”更改为您希望它被重定向的页面 slug。

如果用户选择“选项 1”,则他们将被重定向到您站点中的“example.com/option-1”页面。如果他们选择“选项 2”,他们将被重定向到“example.com/option-2”,如果他们选择“选项 3”,那么他们将被重定向到“example.com/option-3”。
需要对表单条件重定向进行更高级的控制?请参阅frm_redirect_url hook的代码示例。
显示页面内容
提交条目时显示来自另一个页面的消息。如果您希望通过要求在查看前提交表单来保护页面,这是一个不错的选择。您可以将页面标记为私有,使其无法被用户访问,但该页面的内容仍可用于成功消息中。

注意:如果您选择在提交时显示另一个页面的内容并且该页面具有 Javascript(例如选项卡和手风琴),请不要启用 AJAX 提交。这将允许其他页面上的 Javascript 正确加载。
表格确认页面
要创建包含表单提交值的表单确认页面,请按照以下步骤操作。
在表单设置中选择显示消息。将在提交框会自动出现在消息部分。

将您希望在确认页面上显示的消息拼凑在一起。通过单击消息框右上角的三个点,它将显示表单的字段 ID,您可以在确认消息中使用这些 ID。您还可以向此消息框添加 HTML 和内嵌 CSS 以设置消息样式。

复制此消息并将其粘贴到 WordPress 页面的 HTML 文本框中。这将是您的确认页面。

返回表单设置并将操作从Show Message更改为Show Page Content。在“选择页面”下拉列表中,选择您创建的确认页面,然后单击“更新”按钮。

向表单提交条目后,用户将被重定向到创建的确认页面。
存储条目
您可以选择是否要保存此表单中的条目。除非选中不存储从此表单提交的条目,否则所有条目都将自动保存。注意:无法检索未保存的条目。
AJAX
使用 AJAX 加载和保存表单构建器页面
建议用于长表单。加载或更新表单时,不是刷新完整的页面,而是使用 Ajax 加载和保存表单。这将使长表单的加载时间显着加快。
使用 Ajax 提交此表单

允许用户在不刷新页面的情况下提交表单。Ajax 仅在用户点击提交时刷新表单,通过与服务器交换数据并更新网页的一部分而不重新加载整个页面。
注意:如果您的表单包含文件上传、富文本或签名字段,则不会通过 AJAX 提交。这是 AJAX 提交功能的当前限制。
使用 javascript 验证此表单
可以在浏览器中立即检查必填字段、电话格式、电子邮件格式和号码格式。在输入字段后,将检查格式,并且将立即添加或删除该字段的任何错误消息,而无需单击提交按钮。
当需要与服务器通信时,某些类型的验证仍会在提交后运行。这包括唯一字段、垃圾邮件检查和其他 PHP 验证。根据您的表单,特别是如果您有任何自定义来删除某些字段上的验证消息,最好关闭 javascript 验证。
表单权限

限制表单可见性和提交
允许您选择哪些用户角色可以查看和提交表单。登录用户是在填写表单之前使用您网站上的 WordPress 用户帐户登录的人。注意:即使您不发布表单,也可以通过预览 URL 访问它。如果您不希望未经授权的用户提交您的表单,我们建议您设置表单可见性以防止这种情况发生。
限制表单条目数
您可以选择将表单条目的数量限制为每个登录用户、IP 地址或保存的 cookie。
允许前端编辑条目
这将允许某些用户编辑表单提交。您可以允许特定用户角色编辑他们自己的提交或所有表单提交。

更新时:如果您允许对条目进行前端编辑,您可以选择用户在表单更新后看到的内容。
允许登录用户保存草稿
允许登录用户将部分完成的表单保存为草稿。登录用户是在填写表单之前使用您网站上的 WordPress 用户帐户登录的人。当用户返回表单时,他/她可以从上次中断的地方继续。用户可以根据需要多次保存他们的草稿,但一旦提交,就无法恢复为草稿。每个用户一次只能拥有一个草稿。
如果您已将电子邮件设置为在保存草稿时触发,则只会保存第一个草稿。
此外,当为多页表单启用此选项时,每次用户从一页移动到另一页时都会自动保存草稿,无论他们是从第 1 页移动到第 2 页,还是从第 1 页移动到第 4 页。
更改保存草稿标签
转到此表单的自定义 HTML 选项卡,然后向下滚动到“提交按钮”框。找到“[draft_label]”并将其替换为您选择的标签。
将保存草稿链接更改为按钮
转到您的表单设置 → 自定义 HTML → 提交按钮部分并将现有的“[if save_draft]”替换为:
[if save_draft]<a href="#" tabindex="0" [draft_hook]>[draft_label]</a>[/if save_draft]允许多个草稿
由于每个用户一次只能拥有一个草稿,因此您仍然可以通过创建条目状态字段来允许您的用户创建多个草稿。
转到表单构建器页面。
添加下拉字段并将其标记为条目状态。
添加草稿和最终作为下拉选项。
用户可以通过从条目状态下拉列表中选择状态来指示他们是提交草稿还是最终条目。如果条目正在视图中使用,请在“高级视图”设置中添加过滤器以仅显示条目状态等于最终的条目。
保护以这种形式上传的所有文件
当表单包含文件上传字段时,将出现此文件权限选项。启用后,无法使用文件 URL 直接访问上传的文件。它可以防止文件被 Google 和其他搜索引擎索引和搜索。
您还可以将表单中上传的任何文件限制为仅限于特定用户角色。没有此角色的任何人在尝试访问他们无权查看的文件时都会看到错误消息。

将此表格复制到其他博客
允许您在激活 Formidable Forms 时在网络范围内复制当前表单。此设置仅在多站点网络时显示。
在表单Settings → Form Permissions 中,选中复选框Copy this form to other blogs when Formidable Forms 被激活。
在新的子站点上安装并激活 Formidable Forms。
它会自动复制表格,但不会复制条目。此选项适用于主站点和子站点。它不会将表单复制到已激活 Formidable Forms 的站点。

表单调度
将您的表单设置为在以后打开或自动关闭以停止接受条目。打开时,表单将出现在使用表单简码的任何地方。关闭时,“表单关闭消息”将代替表单出现。
要设置特定时间,请使用 HH:MM 格式。例如,要在上午 8:30 打开表单,请使用 08:30 作为时间。要在下午 1:30 打开,请使用 13:30。这次将使用您在 WordPress 设置中设置的时区。
打开- 默认情况下,表单始终处于打开状态,并将无限期地接受提交。
已关闭- 将“已关闭”设置为表单状态以随时手动关闭表单。
时间表- 安排表格在特定日期打开和/或关闭。
限制条目- 在表单中收集到指定数量的条目后关闭表单。这是基于表单中条目的总数。
安排和限制条目- 按日期安排表格并限制表格中的条目数量。当设置了关闭日期和限制时,表单将根据先到达的时间关闭。
分页
Formidable Forms Pro 包括在多页表单中包含进度条或根线的选项。当表单包含至少一个分页字段时,此设置可见。
默认进度条

默认根线

显示分页
默认情况下,多页表单将隐藏进度条和根线。但是,您有三个选项可供选择。
隐藏进度条和根线
显示进度条
显示根线
显示页面标题#
当您在表单中显示进度条或根线时,您可以选择显示每个页面的页面标题。如果您想启用此功能,只需选中标有“显示带有步骤的页面标题”的框,然后在表单中为每个页面输入一个页面标题。请注意:如果您将这些字段中的任何一个留空,您的进度条或根线将没有相应页面的标题。

结果进度条和根线


隐藏页码
默认情况下,进度条或根线将显示页码。要禁用此功能,只需选中标有“隐藏页码”的框,然后更新您的表单。
结果进度条和根线


隐藏分页行#
默认情况下,进度条将显示一条垂直线,将进度条中的每个页面分隔开。同样,Rootline 将显示一条连接表单中每个页面的水平线。如果您想隐藏这些行,只需选中标记为“隐藏根行或进度条中的行”的框,然后更新您的表单。
结果进度条和根线


样式和按钮
样式模板
选择要用于表单的样式。在Styles 中创建的所有样式都将显示在样式模板选项中。
Always use default将被选为默认选项。这将使用已标记为默认模板的样式模板。如果您选择不使用 Formidable 样式,您的表单将采用您的主题样式。

翻页过渡
选择可用于表单加载的过渡效果。从以下选项中进行选择:水平滑动和垂直滑动。默认情况下,这设置为None。
如果您设置了多页表单,请在表单设置中选择AJAX 提交以获得更平滑的翻页过渡效果。
提交按钮文本
设置提交按钮的文本。

更新按钮文本
设置更新按钮的文本。此框仅在您选中“允许对条目进行前端编辑”时才会出现。
提交按钮对齐
选择让提交按钮居中、内联或默认。默认情况下,它将位于表单中所有字段的下方。
提交按钮逻辑

单击使用条件逻辑,然后添加设置以隐藏或禁用提交按钮。这就像字段条件逻辑一样工作。该逻辑包括隐藏提交按钮的选项,直到选中复选框。
默认情况下,更改字段时会触发条件逻辑,直到光标离开该字段时才会发生这种情况。要在释放键盘键时触发此操作,您可以改用此Javascript 示例。
限制电子邮件地址
要限制表单中的某些电子邮件地址,您可以按照以下步骤操作:
添加带有验证消息的 HTML 字段。如果需要,您可以添加一些 CSS 样式。

向 HTML 字段添加条件逻辑,使其仅显示电子邮件地址字段是否类似于 @gmail.com、@hotmail.com 或 @yahoo.com。

转到您的表单设置 → 样式和按钮页面,然后选择添加条件逻辑以提交按钮。如果电子邮件地址字段类似于@gmail.com、@hotmail.com 或@yahoo.com,则将其设置为禁用提交按钮。

消息
自定义将在表单提交或保存为草稿后看到的消息。您可以将已提交条目中的任何值添加到您的确认消息中。使用右侧栏中的链接和按钮从表单中添加字段。您可以在此框中添加文本和 HTML。

在提交消息
提交完成的表格后会看到什么。
在更新消息
表单更新后将出现的消息。只有在选中“允许前端编辑条目”框时才会出现此框。
保存的草稿消息
保存表单后将显示的消息。此框仅在选中“允许登录用户保存草稿”框时才会出现。






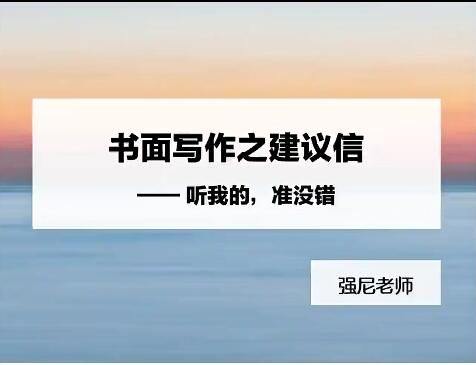
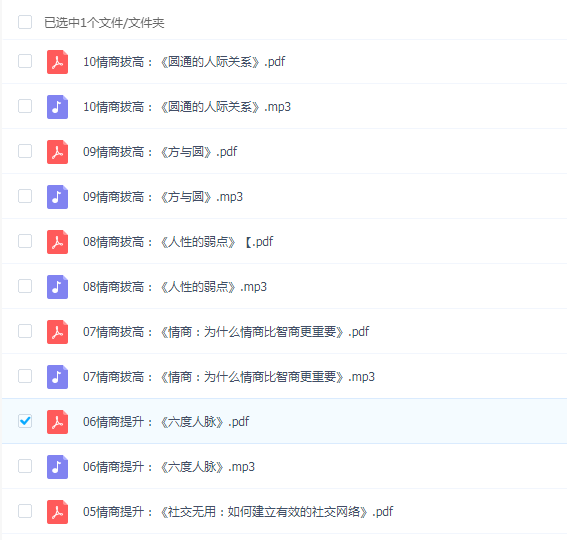
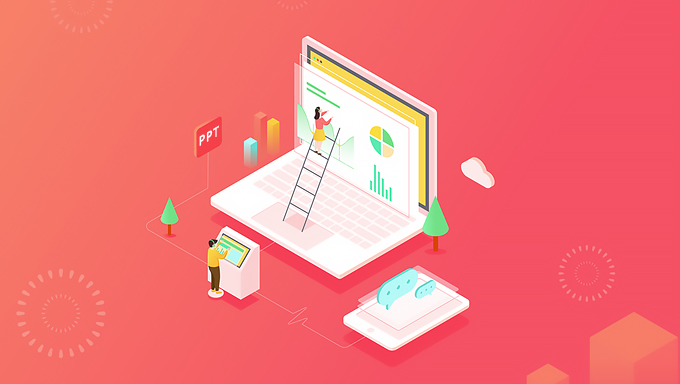
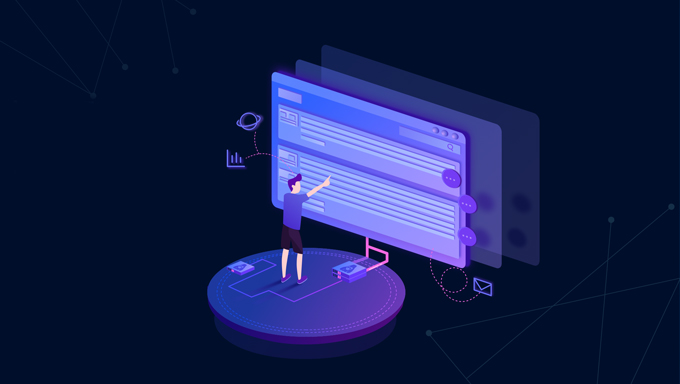



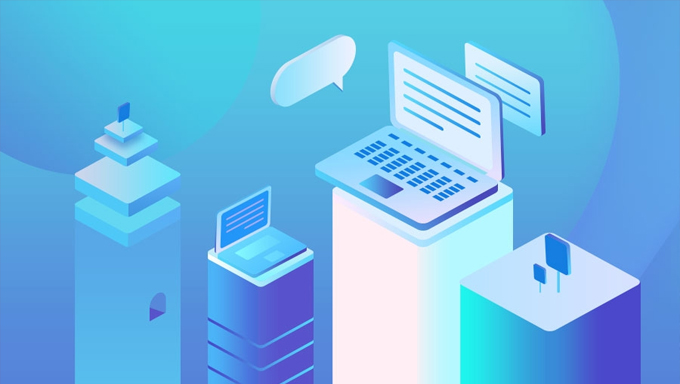
![[进阶教程] C4D-低边形海岛GIF动画中文视频教程](https://static.kouhao8.com/sucaidashi/xkbb/2fad9d896534272070445c989a677393.jpg?x-oss-process=image/format,webp/resize,w_88/crop,w_88,h_88,g_nw)

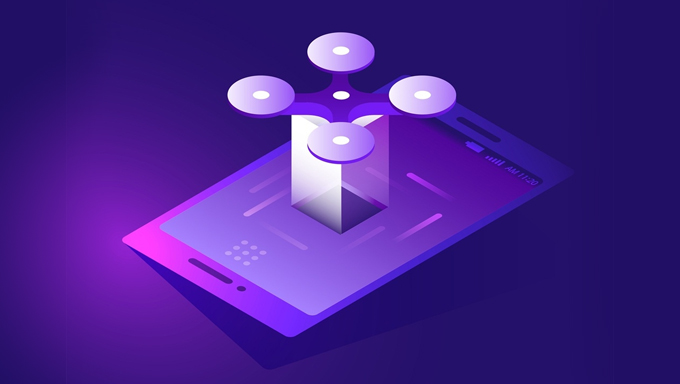
![[其他] Virink主讲的PHP代码审计实战视频课程 PHP代码安全检测教程 共15课](https://static.kouhao8.com/sucaidashi/xkbb/6b86a88f49754d3111cbb5925ff42cf4.jpg?x-oss-process=image/format,webp/resize,w_88/crop,w_88,h_88,g_nw)
![[其他] Virink主讲的PHP代码审计实战视频课程 PHP代码安全检测教程 共15课](https://static.kouhao8.com/sucaidashi/xkbb/a0e43d92e5989748e62ef82911d59d24.png?x-oss-process=image/format,webp/resize,w_88/crop,w_88,h_88,g_nw)
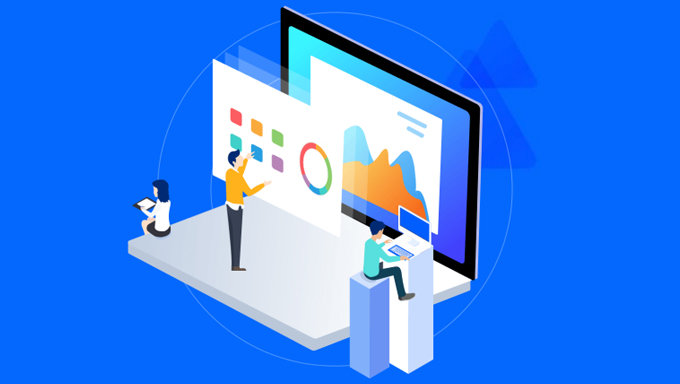
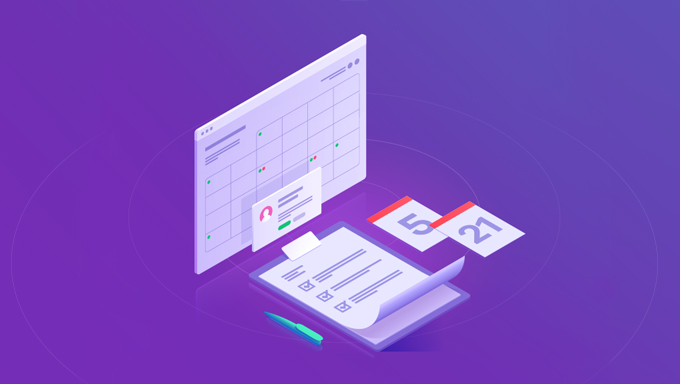
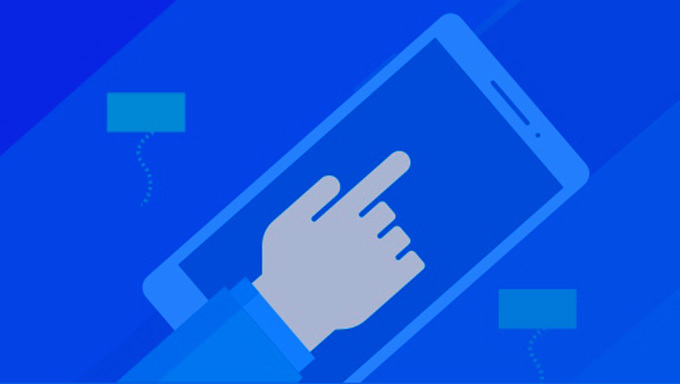
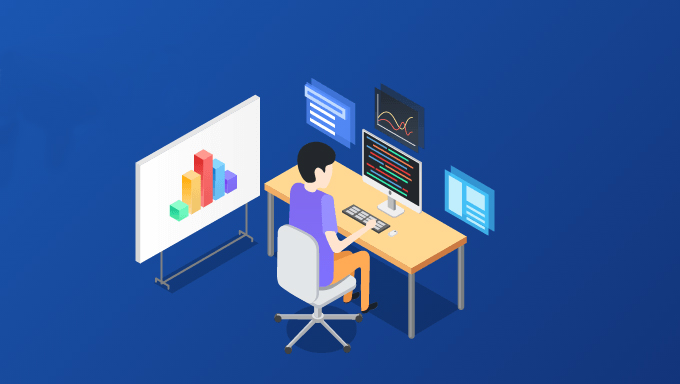
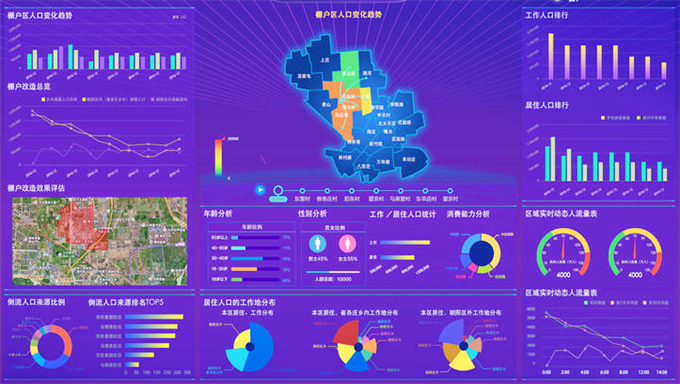
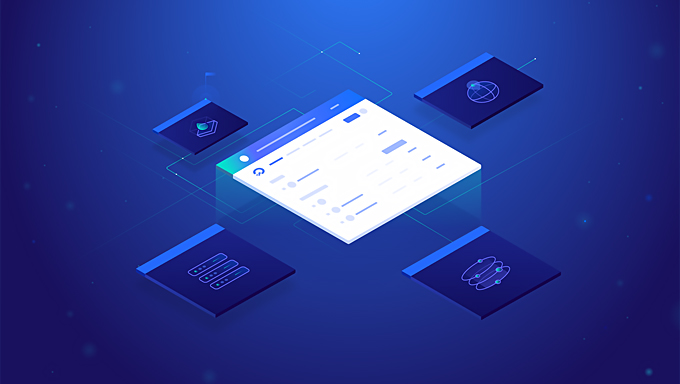

相关资源