PS教程/灯泡中的垂钓者
发布于 2021-02-16 15:40 ,所属分类:知识学习综合资讯
图/文 老仟不能随便出 本教程的合成跟其它的合成一样,只是作者把要表现的画面都浓缩到灯泡的内部,用一些特殊的视窗来表现自己需要展示的场景。(PS:素材不提供了,大家自由发挥,比如 水可不可以换成沙、雪或者树林等等,本教程思路为主!)最终效果 1、导入灯泡素材,用裁剪工具扩大画布。 2、选择背景上面的部分,Ctrl+T变换选区部分,下面也是一样的。 3、框选左边空白的区域,填充,设置如图。右边也是一样的,填充后就把背景填满了。 4、再次使用裁剪工具,把画布的大小和灯泡的位置调整一下。 5、按照下面几张图片所示的步骤,依次用内容识别,去掉灯泡内灯丝的部分。 6、使用图章工具和修补画笔工具把最后的一点点修掉哦。 7、绘制一个椭圆,然后高斯模糊,调整不透明度,为灯泡添加阴影。 8、为灯泡与平面想接的地方添加一点点的反光。 9、拖入水面素材,添加蒙版,隐藏不需要的部分。 10、为水面添加色彩平衡调整图层,记得创建剪切蒙版,参数如下图。 11、拖入海底素材,移动到合适的位置,再添加蒙版,隐藏多余的部分,并调整不透明度。 12、添加色彩平衡调整图层,创建剪切蒙版。 13、添加渐变层,渐变类型选择杂色,颜色模型选择HSB,把S右端的箭头移到最左端,就得到了一个黑白色的渐变,不断点击随机化,得到一个黑白分布理想的渐变条。渐变为线性的,角度为0,图层混合模式为叠加,不透明度根据需求修改。然后添加蒙版,擦除不需要的部分,就有了水下的光柱。(如果觉得渐变不合适,可以再双击进去修改,多随机几次就好啦)。 14、拖入素材山,移动到合适的位置,添加蒙版隐藏不用的地方。新建一个图层,混合模式改为柔光,然后用白色柔边画笔(不透明度流量都低一些)涂抹下图红色箭头指示的部分,黑色柔边画笔涂抹黑色箭头指示的部分,重塑山的光影。 15、拖入石头素材,一样隐藏不需要的部分,添加色彩平衡调整图层。 16、再次拖入水面素材,调整不透明度,然后隐藏不必要的部分,作为水面和山之间的浪花。 下面是加了浪花前后的对比图,效果微弱,但是细节不能忽视哦。 17、拖入天空的素材,放在山的后面,隐藏不需要的部分,调整不透明度并添加色彩平衡调整图层。 18、拖入船的素材,隐藏不需要的部分。然后复制一次垂直翻转,作为倒影,再多隐藏一些。新建一个空白图层,混合模式改为柔光,在红色箭头指示的部分用白色柔边画笔涂抹两下,黑色箭头指示部分用黑色柔边画笔涂抹两下,把小船的光影和场景统一。 19、为小船添加色彩调整图层,创建剪切蒙版~然后下载个浪花的笔刷,给小船添加浪花。 20、拖入小鸟的素材,抠出小鸟,放到合适的位置。 21、拖入人的素材,一样的抠图,然后把下半身隐藏了,让人坐在小船中~混合模式正品叠底。 22、返回背景图层,然后抠出灯泡玻璃的部分,移动到最顶层,混合模式改为柔光,不透明度调整一下。 23、用椭圆工具绘制一个圆,关闭描边,填充颜色随意。填充0%,添加图层样式。 24、用钢笔工具画出钓鱼线。 25、把鱼的素材拖进来,抠出鱼,然后添加色相饱和度调整图层。 26、把所有的图层编组,然后复制组并合并组。然后垂直翻转,添加蒙版隐藏不需要的部分,制作倒影。 27、用椭圆工具在右边画两个水滴的形状,取消描边,填充不透明度0%,添加图层样式。 最终的调色环节~~~最后我稍微的降低了一点点的对比度,大家可以根据自己的感觉再进行调整哈~~来看最终效果图。



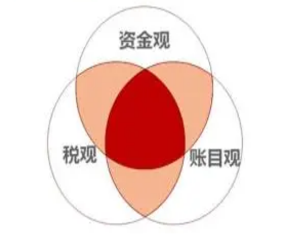





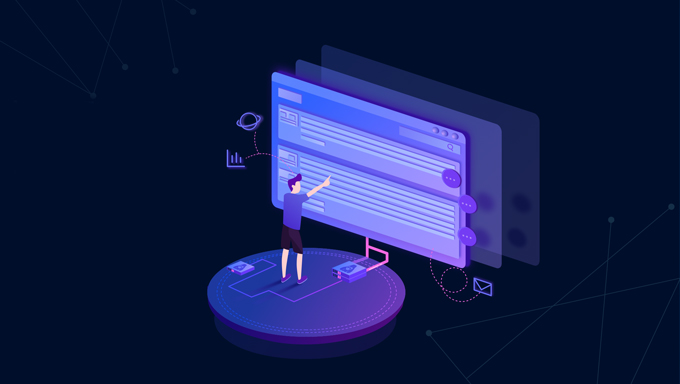


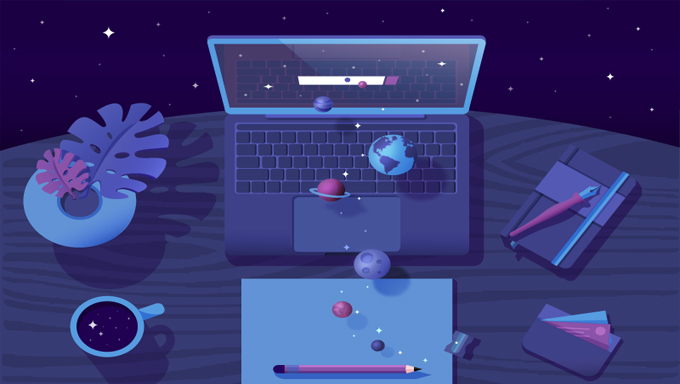
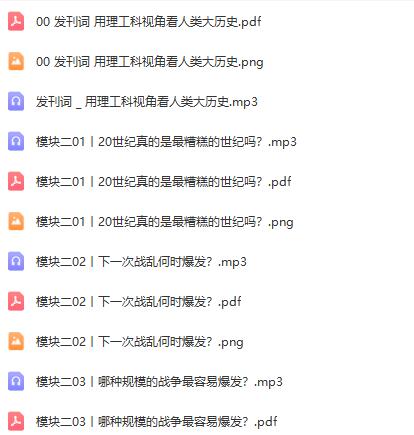
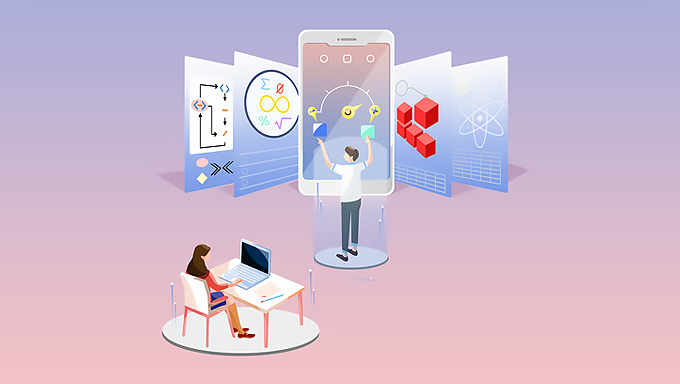
![[Android] 黑马 android 6.0编程者 开发者大会发布新特性 精华版](https://static.kouhao8.com/sucaidashi/xkbb/e81e6de8dbd24b280383bcbff47efa9d.jpg?x-oss-process=image/format,webp/resize,w_88/crop,w_88,h_88,g_nw)
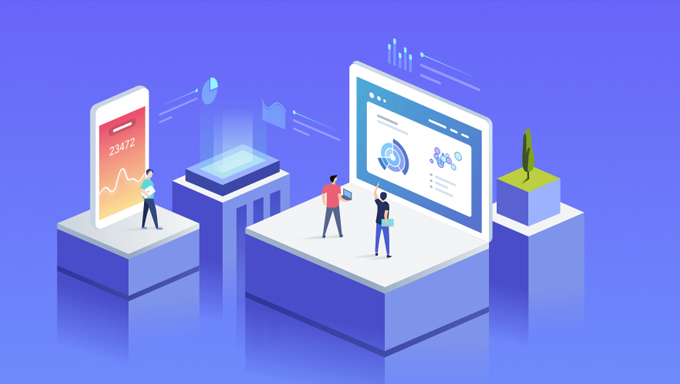
![[视频教程] 游戏开发中的设计模式(Unity 5.6)](https://static.kouhao8.com/sucaidashi/xkbb/0e3346ff03472600d12026d9e1f9ead8.jpg?x-oss-process=image/format,webp/resize,w_88/crop,w_88,h_88,g_nw)
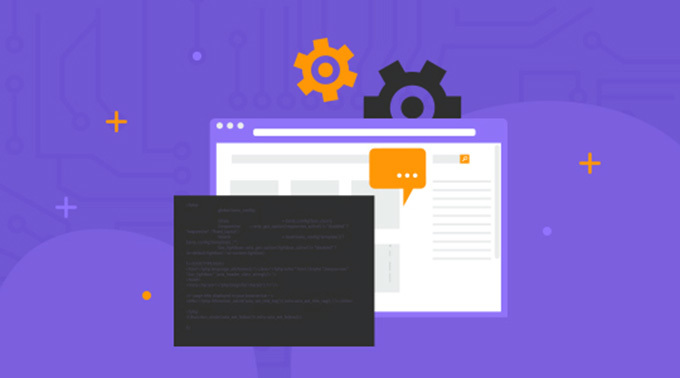
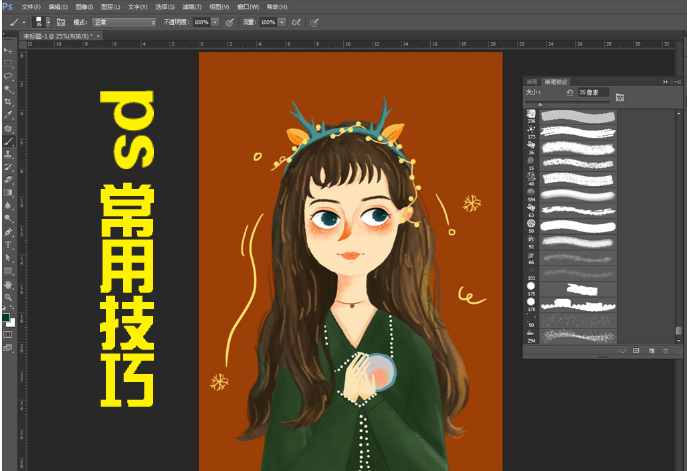


![[PS技巧] 抠图/ 滤镜 等PS技巧混合视频教程 第9期](https://static.kouhao8.com/sucaidashi/xkbb/b0e1ed8710c1735f284651cfbf04cc53.png?x-oss-process=image/format,webp/resize,w_88/crop,w_88,h_88,g_nw)
![[PS技巧] 抠图/ 滤镜 等PS技巧混合视频教程 第9期](https://static.kouhao8.com/sucaidashi/xkbb/b364dba1a2c78a4c48253ac45aa2d605.jpg?x-oss-process=image/format,webp/resize,w_88/crop,w_88,h_88,g_nw)


相关资源